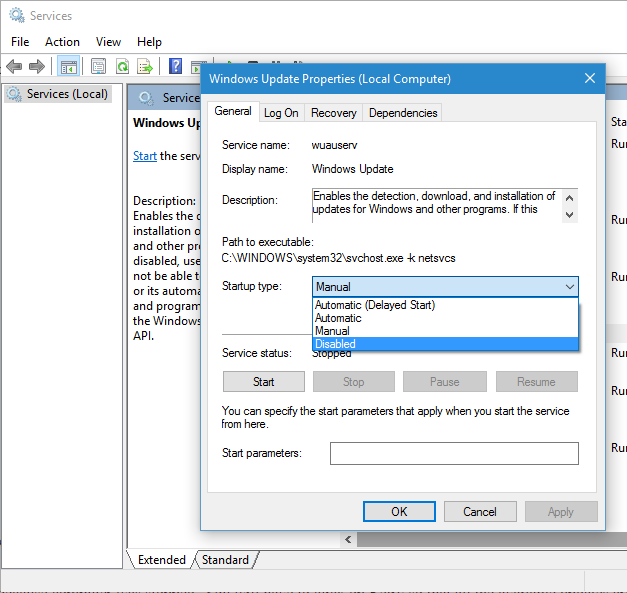Microsoft has set the Windows 10 operating system to automatically check for updates and install new updates by default. The latest version of Windows 10 does not offer disabling or turning off Windows updates.
Professional, Enterprise, and Education editions of Windows 10 have access to group policy and registry settings for this, but even Home editions of Windows 10 give you a way to stop updates from automatically downloading.
Bonus Tips : You can stop Windows updates from automatically rebooting your computer by Go to Settings app > Update & Security > Advanced Options > Notify to Schedule Restart.
Professional, Enterprise, and Education editions of Windows 10 have access to group policy and registry settings for this, but even Home editions of Windows 10 give you a way to stop updates from automatically downloading.
How to Disable or Turn Off Automatic Updates in Windows 10
1. Using Group Policy Editor : This feature will not work in Home editions of Windows 10 as it lacks Group Policy Editor. To open Group Policy Editor, open the run command (Win Key + R) and type gpedit.msc and press enter. This opens the editor and navigate to Computer Configuration -> Administrative Templates -> Windows Components -> Windows Update.
Double click on the option “Configure Automatic Updates” and in the options enable it. Now, change the Configure Automatic Updates setting to ‘2 – Notify for download and notify for install’
This will prevent automatic download of updates, but it will notify you of new updates.
2. Stopping Windows Update Service : Windows 10 has a service for checking the updates and you can try disabling it. Open the Run command (Win + R) and type services.msc and press enter. In the services list, find the Windows Update Service. Open the service and in the ‘Startup Type’ (under the ‘General’ tab) change it to ‘Disabled’.
3. Using Metered Connection : When you set a connection as "Metered", Windows 10 won't automatically download updates on it. To set this option, open the Settings app, select Network & Internet, scroll down, and select “Advanced options” below the list of Wi-Fi networks. Enable the “Set as metered connection” option. By marking a connection as metered, you’ve tricked Windows into thinking it’s a mobile data connection.
4. Using Registry Editor : Open the Run command (Win + R) and type regedit and press enter. In the registry editor navigate to the key HKEY_LOCAL_MACHINE\SOFTWARE\Policies\Microsoft\Windows\WindowsUpdate\AU. You might have to create the last couple of keys there as it might not exist. Under AU, create a ‘32-bit DWORD’ value called AuOptions and under ‘Value Data’ type 2 and click ‘OK’.
Alternatively you can also create a new DWORD called NoAutoUpdate and value as 2, which is disable automatic updates. Before you edit this, it is advisable to take a backup of the registry on Windows.
Alternatively you can also create a new DWORD called NoAutoUpdate and value as 2, which is disable automatic updates. Before you edit this, it is advisable to take a backup of the registry on Windows.
5. DoNotSpy App : It is a free app which allows you to disable certain functions in Windows 10, such as automatic system updates, biometrics or the Lock Screen Camera function and more. DoNotSpy10 provides you with the opportunity to easily manage what you want to share and what not. The app lists all the services which can be prevented and you can check the box against them to disable it. You can disable automatic updates for system, Windows store, disable Windows defender and more.
6. Using Microsoft's Tool : Download the "Show or Hide updates" tool from Microsoft and run it. The tool will automatically search for available updates and allow them to be hidden. This essentially prevents Windows updates from downloading updates for that package in the future. By using this tool, you're enable to find the Windows Update or driver update that causing problem to your system.
Bonus Tips : You can stop Windows updates from automatically rebooting your computer by Go to Settings app > Update & Security > Advanced Options > Notify to Schedule Restart.