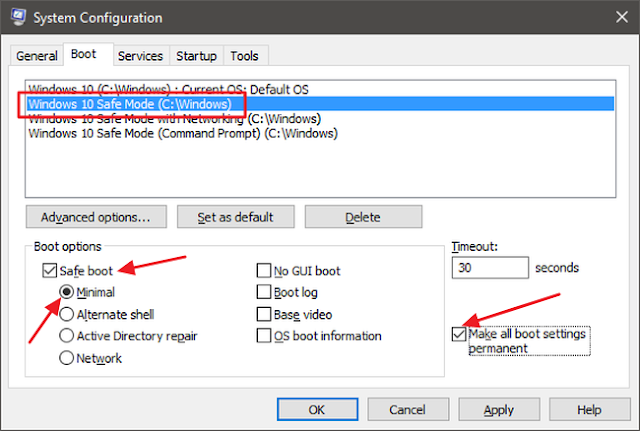Safe Mode is one of the most important features of Windows operating system that is present in all recent versions. Safe Mode starts Windows with only a limited sets of files and drivers so you can figure out what's wrong with your PC.
In Windows 7, accessing Safe Mode options was very straight forward. You just need to press F8 key or Shift + F8 after powering the computer. However, the procedure to boot Windows into Safe Mode is little complicated in Windows 8 and Windows 10. Here are 5 different ways to enable Safe Mode in Window 8 or Windows 10.
Note : To exit from Safe Mode, open msconfig again and uncheck the Safe Boot option, then tap OK button.
#2. Use Shift + Restart : Hold Shift and press the Power button at the Windows login screen or in the Settings. Windows will ask you to choose an option, Press Troubleshoot > Advanced Options > Startup Settings and press "Restart".
Once your PC restarted, it displays options like enable debugging, enable boot logging, enable low resolution video, enable Safe Mode, enable safe mode with Command Prompt, disable driver signature enforcement, disable early launch anti-malware protection and disable automatic restart after failure. You need to press number key or function key from F1 to F9, to choose options.
#3. Boot from System Recovery DVD : Insert the System recovery DVD into DVD ROM and press any key to boot from it. Choose your keyboard layout and click on Troubleshoot. The other steps are identical shown in method 2.
#4. Boot from a System Recovery Memory Stick : You can use the Recovery Media Creator to create a system recovery drive on a USB flash drive. Boot from the USB flash drive and follow the same instructions as in Method 3.
#5. Use F8 or Shift + F8 : When you turn on a Windows 8 or 10 PC, there's no enough time to detect keystrokes like F2 or F8, much less time to read a message such as "Press F2 for Setup". If you have modern PC with a UEFI BIOS and a fast SSD drive, there's no way, you can interrupt the boot procedure with F8 key or Shift + F8. On older PCs, with a classic BIOS and no SSD drive, pressing these keys might still work though.
#6. Add Safe Mode to Boot Menu : Open the Command Prompt and type the any of the command given below, hit enter.
bcdedit /copy {current} /d "Windows 10 Safe Mode"
Tap on Start, type msconfig and then select System Configuration. Now click on the Boot tab, you'll see the default OS, and the new entries you created.
Click the new entry you created for Windows 10 Safe Mode (or whatever you named it). Enable the “Safe boot” check box and make sure that the Minimal option is selected underneath it. Enable the “Make all boot settings permanent” option if it isn’t already. You can also delay the boot time by entering the timeout values from 0 to 9999 seconds. To see the Boot Menu until you pick an OS, set the value to -1.
You'll be asked to confirm the changes with a Scary warning about everything you've done being permanent. Go ahead and click Yes and restart your computer.
In Windows 7, accessing Safe Mode options was very straight forward. You just need to press F8 key or Shift + F8 after powering the computer. However, the procedure to boot Windows into Safe Mode is little complicated in Windows 8 and Windows 10. Here are 5 different ways to enable Safe Mode in Window 8 or Windows 10.
How to Boot Into Safe Mode in Windows 8 or 10
#1. Use the System Configuration Tool : This is the easiest method to enable Safe Mode in Windows with the help of System Configuration tool. Click on search and find Run desktop app or press Win + R key combination and type msconfig in the run box, hit enter.
Go to Boot tab, check the box that says "Safe boot". You can also choose the type of Safe Mode you want to boot into:
- Minimal is normal safe mode.
- Alternate Shell is safe mode with command prompt
- Network is safe mode with networking.
Once you've chosen your option click the OK button and restart your machine. Your PC will be booted into Safe Mode automatically.
Note : To exit from Safe Mode, open msconfig again and uncheck the Safe Boot option, then tap OK button.
#2. Use Shift + Restart : Hold Shift and press the Power button at the Windows login screen or in the Settings. Windows will ask you to choose an option, Press Troubleshoot > Advanced Options > Startup Settings and press "Restart".
Once your PC restarted, it displays options like enable debugging, enable boot logging, enable low resolution video, enable Safe Mode, enable safe mode with Command Prompt, disable driver signature enforcement, disable early launch anti-malware protection and disable automatic restart after failure. You need to press number key or function key from F1 to F9, to choose options.
#3. Boot from System Recovery DVD : Insert the System recovery DVD into DVD ROM and press any key to boot from it. Choose your keyboard layout and click on Troubleshoot. The other steps are identical shown in method 2.
#4. Boot from a System Recovery Memory Stick : You can use the Recovery Media Creator to create a system recovery drive on a USB flash drive. Boot from the USB flash drive and follow the same instructions as in Method 3.
#5. Use F8 or Shift + F8 : When you turn on a Windows 8 or 10 PC, there's no enough time to detect keystrokes like F2 or F8, much less time to read a message such as "Press F2 for Setup". If you have modern PC with a UEFI BIOS and a fast SSD drive, there's no way, you can interrupt the boot procedure with F8 key or Shift + F8. On older PCs, with a classic BIOS and no SSD drive, pressing these keys might still work though.
bcdedit /copy {current} /d "Windows 10 Safe Mode"
Tap on Start, type msconfig and then select System Configuration. Now click on the Boot tab, you'll see the default OS, and the new entries you created.
Click the new entry you created for Windows 10 Safe Mode (or whatever you named it). Enable the “Safe boot” check box and make sure that the Minimal option is selected underneath it. Enable the “Make all boot settings permanent” option if it isn’t already. You can also delay the boot time by entering the timeout values from 0 to 9999 seconds. To see the Boot Menu until you pick an OS, set the value to -1.
You'll be asked to confirm the changes with a Scary warning about everything you've done being permanent. Go ahead and click Yes and restart your computer.