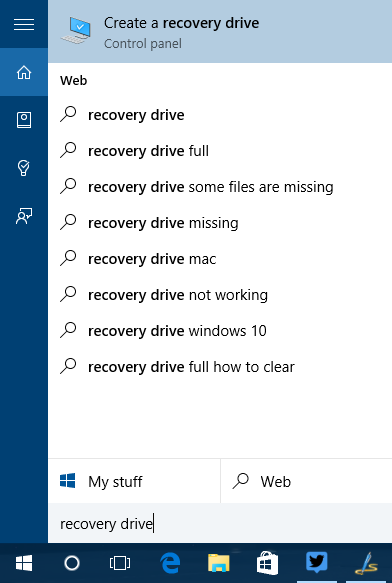You all have important documents, photos and files on home computer. How can you "Remotely access" these files from your office computer or your mobile phones. The simplest would be that you can copy all your data from the home computer into a Portable Hard Drive.
Home groups and network file sharing make it easy to access your Home computer files from another PC on the same local network, but accessing your PC's files over the internet takes a bit more setup. There are many ways to make files available over the Internet. The real challenge here is finding a secure, easy-to-use solution.
Google Desktop : This is a popular desktop search software that you may use to find emails, documents and other files on your Windows computer.
Home groups and network file sharing make it easy to access your Home computer files from another PC on the same local network, but accessing your PC's files over the internet takes a bit more setup. There are many ways to make files available over the Internet. The real challenge here is finding a secure, easy-to-use solution.
How to Access Files on Computer From Anywhere
There are many ways by which you can retrieve files stored on your home computer from anywhere else using a regular Internet connection.
Method 1 : Access Files Directly through the Browser
Home Pipe : This is an easy and free service that lets you access your home computer files and media from any other Computer or mobile phone. Install the HomePipe Agent and all files on that computer will instantly become available through the web. They also have apps for iPhone and Android phones.
Windows Live Sync : Just install the Live Sync client on your computer and you can then access the entire hard drive of that computer simply through the Windows Live Sync website.
GBridge : By using this you can setup a virtual private network using your existing Google Account.
Opera Unite : you can easily turn your computer into a web server and instantly access files and folders on that computer from any other web browser (including that of mobile phones). Opera Unite is a standard web server and therefore you’ll be downloading files directly from the computer – they’re not uploaded anywhere else.
Method 2 : Using Desktop Sharing Software
TeamViewer : The ideal solution for remotely accessing a PC, whether you’re accessing your own PC or performing remote tech support. Just select the File transfer option when connecting to a remote PC. You’ll be able to move files back and forth between the two PCs. Set up TeamViewer for unattended access and you’ll be able to do this as long as the remote PC is online.
TeamViewer runs on Windows, Mac, and Linux. You can also use the File Transfer feature from the TeamViewer Android or iOS apps. This is an easy-to-use, cross-platform solution. You don’t have to worry about forwarding ports or exposing server software to the Internet and securing it yourself.
UltraVNC : You remotely access your computer files from anywhere else. LogMeIn Pro is another good option for transferring files from a remote computer but these are paid services.
Windows : If all your computers are running Windows, you can use the built-in remote desktop connection feature of Windows (available in XP and later) to access your home computer from another Window computer over the Internet.
Method 3 : Using Online Backup Services
Sky Drive and Dropbox : These online backup services provide desktop utilities that will automatically upload files on your home computer to the Internet and you can then access these files through the web browser of any other Internet connected computer.
SugarSync and Carbonite : By using these services, you can access files from any mobile phone as well computer.
Method 4 : FTP Servers and Other Server Software
You could install an FTP (file transfer protocol) server on your computer and grant access to it from the Internet. This isn’t really ideal from a security perspective, as you’d have to expose the FTP server to the Internet. (You could also set up both a VPN and an FTP server, accessing the FTP server through the VPN.)