If you are crazy about apps and need all the coolest apps on your android device but there is one problem, your device has little internal memory space that you can barely install few of your favorite apps.
This problem is faced by most of Android users and there are some solution like either you can delete your existing apps to install new ones or set the install location of the apps to your SD card.
To move an app to the SD card, open the Settings screen, tap Applications, and select Manage Applications. Select the app you want to move and tap the Move to SD card button on its details screen.
Also See : How to Backup and Restore WhatsApp Chat, Media using Google Drive
By
default, Android apps install to the internal storage but you can set
the SD card as your default install location. This trick allows you to
move almost any app to your SD card without rooting your Android device.
Recommended : Best Methods to Mirror Android Screen to PC or TV (No Root)
Here's what you will need to install Android Apps to SD card by default. Android 2.2 or later, you need to use ADB or Android Debug Bridge, Utility included Google's Android SDK.
1. Enable USB Debugging : To enable USB debugging, open the settings screen, tap applications, tick the option allow installation from unknown sources and select Development. Tap the USB Debugging checkbox to enable it.
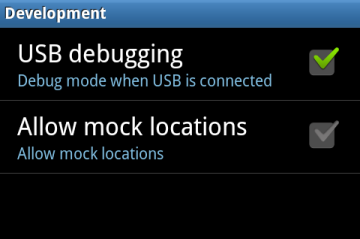
This allows you to change the settings on your Android device from your computer.
Also See : Best Android Apps to Backup and Restore Data
2. Install the Android SDK : You'll need to download and install Google's Android SDK on your computer. If you don't already have Oracle's Java JDK installed on your computer, you have to download and install it from here.
After installing both Oracle's Java JDK and Google's Android SDK, launch the SDK manager from your start menu.
Now connect your Android device to your computer with USB cable. Windows should locate the device and install the appropriate drivers automatically. If it doesn’t, you may have to download and install the appropriate drivers from your Android device’s manufacturer. Do not mount the device after connecting it – just plug it in.
Also See : 6 Ways to Disable or Turn Off Automatic Updates in Windows 10
3. Using ADB : The ADB utility is included in the Android SDK Platform-tools package, select the package and click the install button to download and install it.
Open a Windows Explorer window and navigate to the android-sdk\platform-tools folder. On Windows, you’ll find this folder at C:\Program Files (x86)\Android\android-sdk\platform-tools by default. Check C:\Program Files\Android\android-sdk\platform-tools if you’re using a 32-bit version of Windows.
Recommended : Complete Guide for Wi-Fi Sense in Windows 10
Launch a Command Prompt window in this folder by pressing and holding the Shift button, right-clicking in the folder, and selecting Open command window here.
This problem is faced by most of Android users and there are some solution like either you can delete your existing apps to install new ones or set the install location of the apps to your SD card.
How to Move Apps from Internal Storage to SD card
To move an app to the SD card, open the Settings screen, tap Applications, and select Manage Applications. Select the app you want to move and tap the Move to SD card button on its details screen.
Also See : How to Backup and Restore WhatsApp Chat, Media using Google Drive
How To Install Apps Onto Your SD Card
Recommended : Best Methods to Mirror Android Screen to PC or TV (No Root)
Here's what you will need to install Android Apps to SD card by default. Android 2.2 or later, you need to use ADB or Android Debug Bridge, Utility included Google's Android SDK.
1. Enable USB Debugging : To enable USB debugging, open the settings screen, tap applications, tick the option allow installation from unknown sources and select Development. Tap the USB Debugging checkbox to enable it.
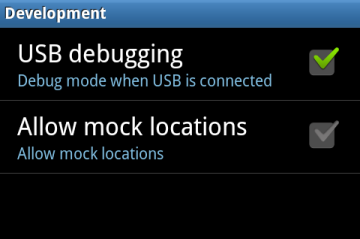
This allows you to change the settings on your Android device from your computer.
Also See : Best Android Apps to Backup and Restore Data
2. Install the Android SDK : You'll need to download and install Google's Android SDK on your computer. If you don't already have Oracle's Java JDK installed on your computer, you have to download and install it from here.
After installing both Oracle's Java JDK and Google's Android SDK, launch the SDK manager from your start menu.
Now connect your Android device to your computer with USB cable. Windows should locate the device and install the appropriate drivers automatically. If it doesn’t, you may have to download and install the appropriate drivers from your Android device’s manufacturer. Do not mount the device after connecting it – just plug it in.
Also See : 6 Ways to Disable or Turn Off Automatic Updates in Windows 10
3. Using ADB : The ADB utility is included in the Android SDK Platform-tools package, select the package and click the install button to download and install it.
Open a Windows Explorer window and navigate to the android-sdk\platform-tools folder. On Windows, you’ll find this folder at C:\Program Files (x86)\Android\android-sdk\platform-tools by default. Check C:\Program Files\Android\android-sdk\platform-tools if you’re using a 32-bit version of Windows.
Recommended : Complete Guide for Wi-Fi Sense in Windows 10
Launch a Command Prompt window in this folder by pressing and holding the Shift button, right-clicking in the folder, and selecting Open command window here.
Run the adb devices command and you should see your connected Android device.
Run the following command to set the default install location to your SD card:
adb shell pm setInstallLocation 2
Run the following command to set the default install location to your SD card:
adb shell pm setInstallLocation 2
Also See : How to Manage Apps Permission on Android Mobile or Tablets
If you want to revert this change later and install apps to the internal storage by default, run this command:
adb shell pm setInstallLocation 0
0 represents your device’s internal storage, and is the default. 2 represents the external storage, whether it’s an SD card or USB storage.
If you want to revert this change later and install apps to the internal storage by default, run this command:
adb shell pm setInstallLocation 0
0 represents your device’s internal storage, and is the default. 2 represents the external storage, whether it’s an SD card or USB storage.



