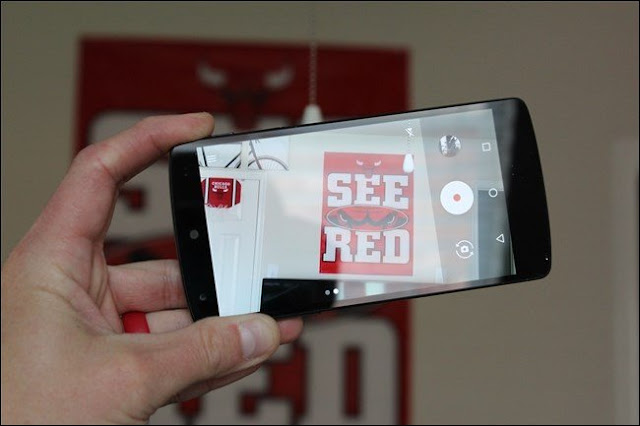I never thought I'd say this, but we're moving the blog from Blogger to WordPress! If things look a bit different around here, You're on WordPress now!
Thanks for being an awesome reader - more great content soon!
Thanks for being an awesome reader - more great content soon!